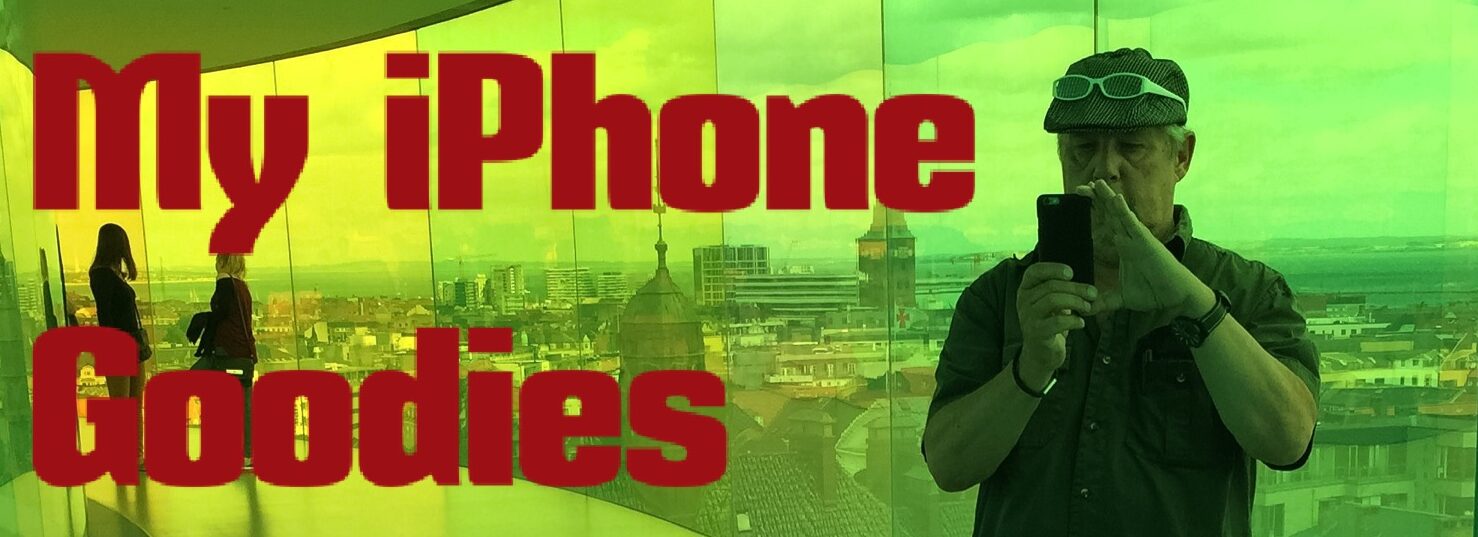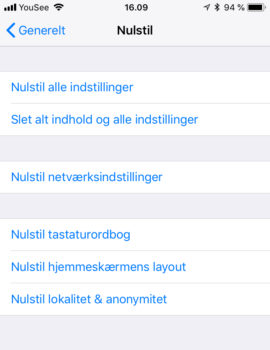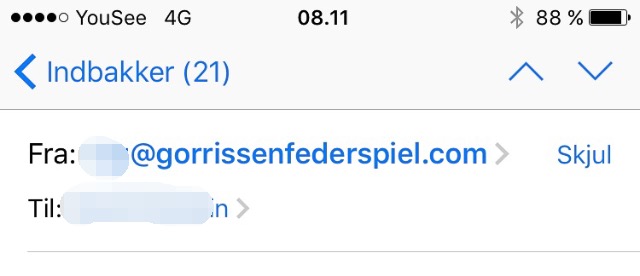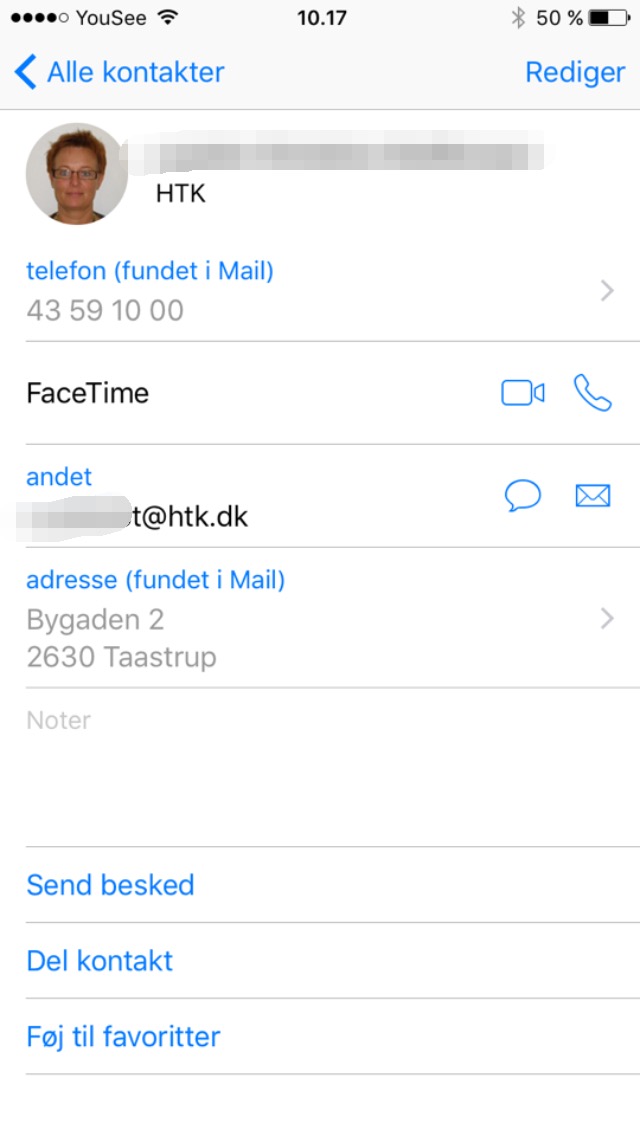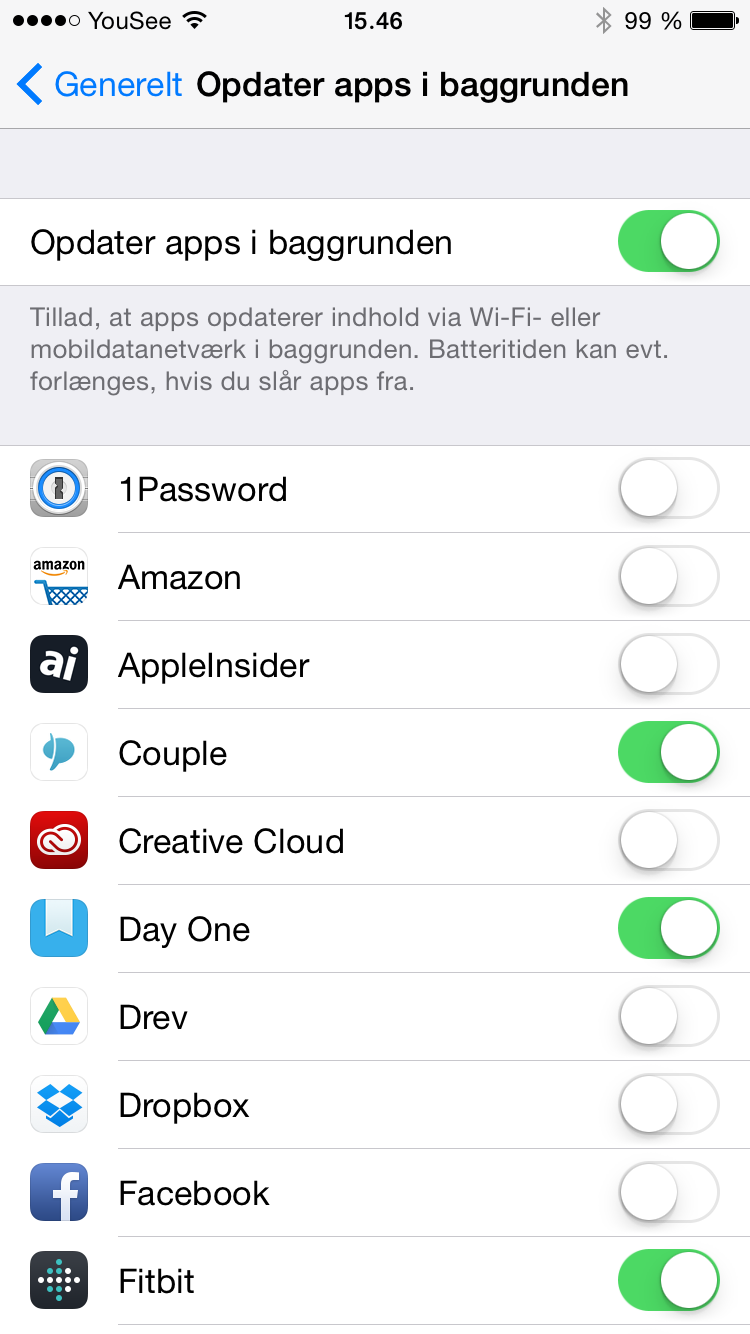Flyt date fra en iPhone til en anden eller til en Mac er rimeligt ment. Du kan bruge AirDrop. Og hvis man vil se noget på et TV kan man bruge AirPlay til sin AppleTV.
Men skal du flytte data til og fra en iPhone/iPad til en USB-stik eller en HHD, har det tidligere været lidt bøvlet.
Men det er blevet super let nu at flytte billeder og data fra og til din iPhone/iPad. Man kan nemlig nu tilslutte et USB medie til dine enheder.
På den måde kan du flytte billeder fra et kamera, fra en USB eller HDD, til din enhed iPhone eller iPad.
Så kan man se billederne med det samme og en stor lettelse hvis man skal sende et billet eller rediger det – on the fly.

Men det kræver at man invester i et lightning / USB (hun) kabel. Der findes desværre flere typer og det er ikke helt ligegyldigt hvilke man køber.
Det er en fordel hvis man køber Lightning til USB 3-kameramellemstik. Det har den fordel at der kan tilsluttes strøm, som gør det en hel del mere anvendligt.
Når man har sit kabel i hus kan man komme igang.
Måden at flytte på går via Apple Arkiver, som giver adgang til iCloud og andre skyer.

Så når stikket er tilslutter iPhonen skal man tilslutte den enhed hvorfra der skal hente eller sende data til/fra. Husk at tilslut strøm, enten fra en powerbank eller iPhone oplader.
Bruger man et kabel uden strøm tilslutning kan man få en besked om at enheden ikke kan åbne USB enheden da det kræver mere power.
Åbn her efter appen Arkiver.
Her kan man nu se dine “skyer” og den USB enhed du har tilsluttet.

Nu kan man åbne USB enheden og se dennes data.
Man kan åbne f.eks et billede. Man flytter billedet på samme måde som man gør når man henter et billede fra en sms/web.
Vælg hente symbolet,
Vælg Gem Billede, for at gemme i kamerarullen eller vælg Gen i Arkiver for at gemme i en sky, f.eks iCloud.

Vil man have et eller flere billeder gemt på en USB enhed eller en HHD
Så skal man åbne kamerarullen og udvælge det eller de billeder man vil gemme på det externe medie.
Vælg hente symbolet
Vælg Gem i Arkiver
Vælg så USB
Hvis man bare vil gemme i iCloud eller OneDrive vælges det efter man hav valgt Gem i Arkiver