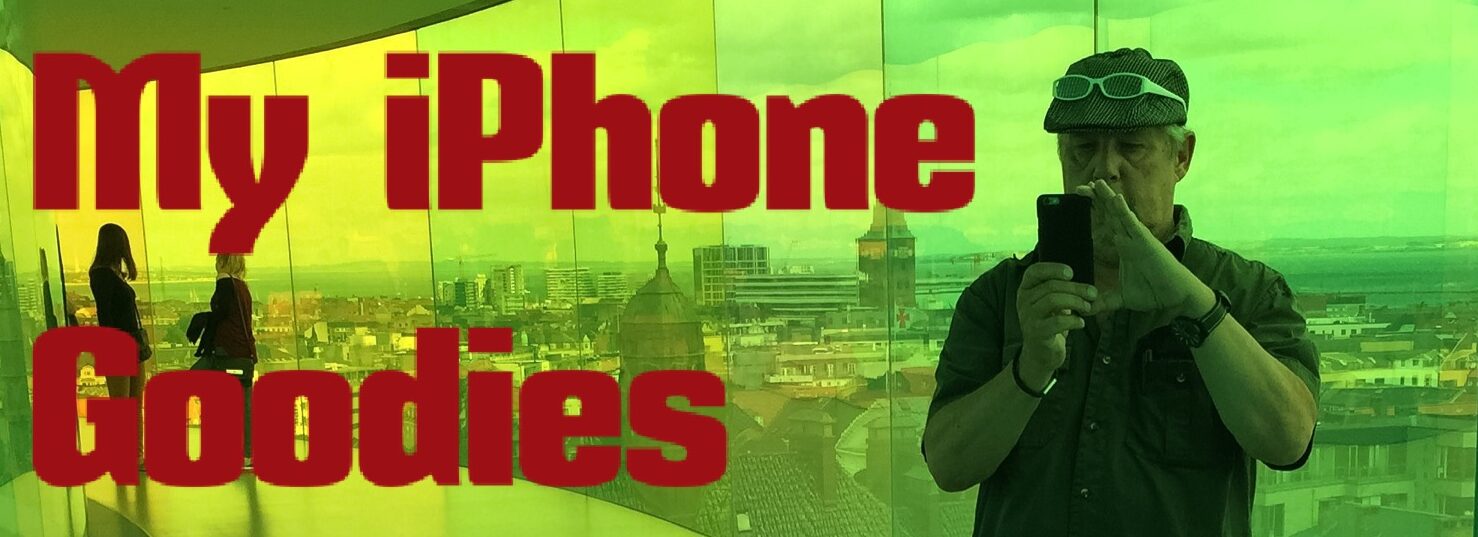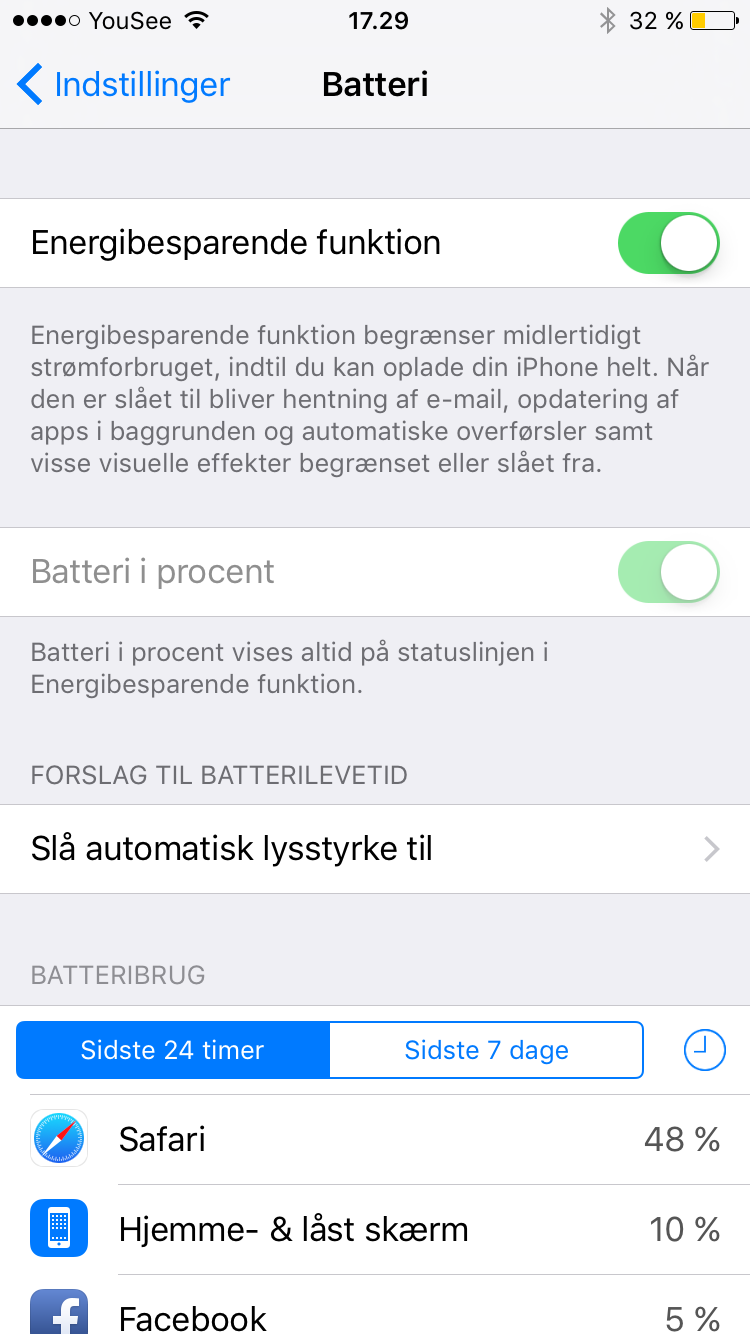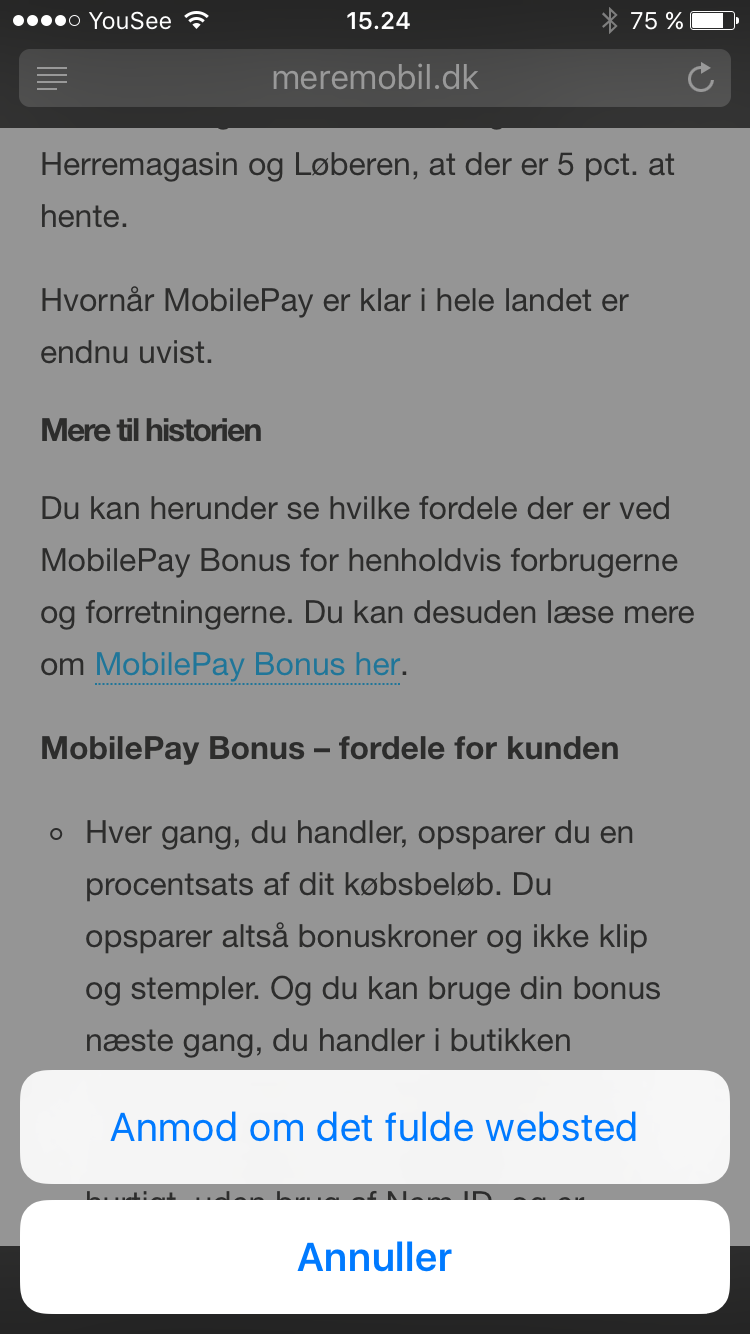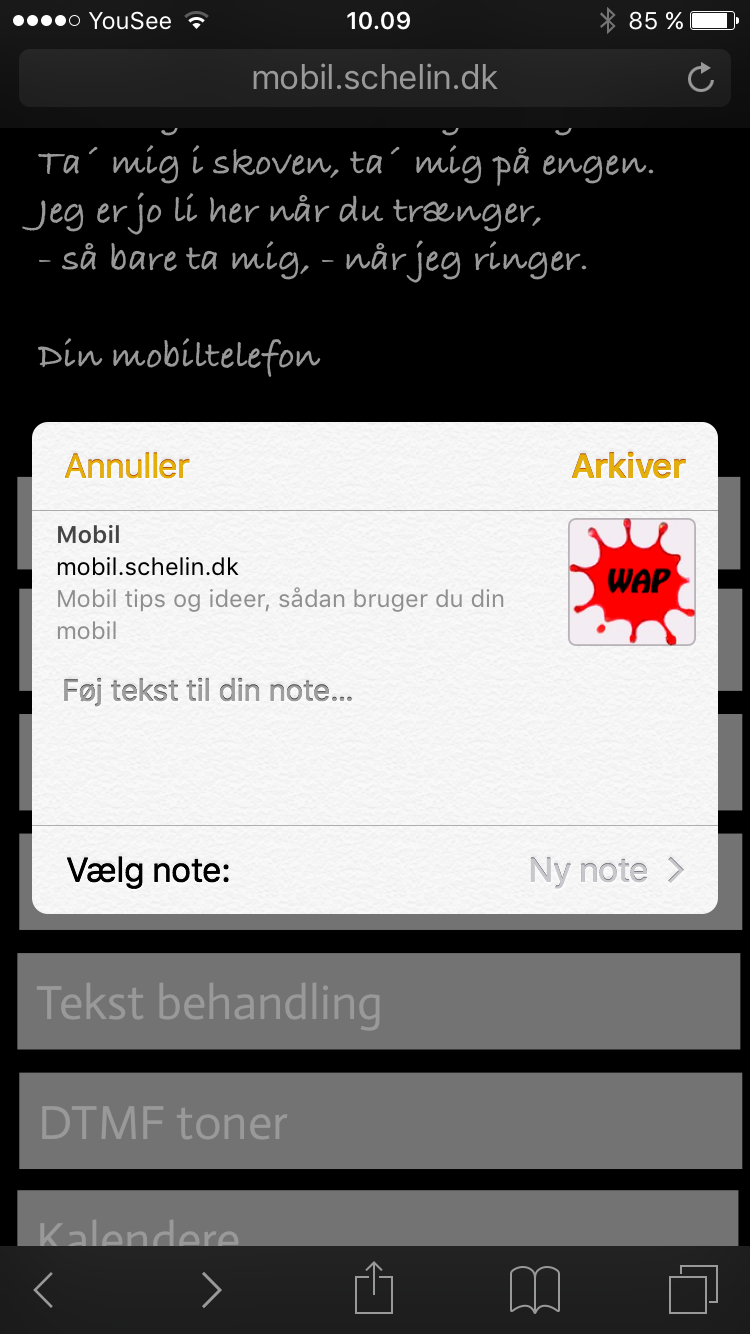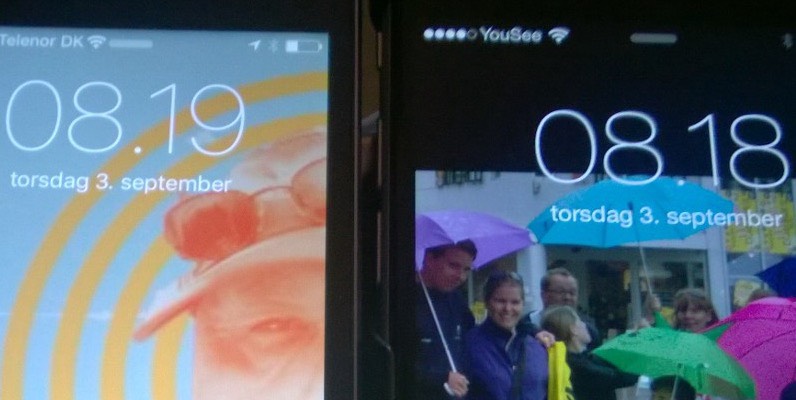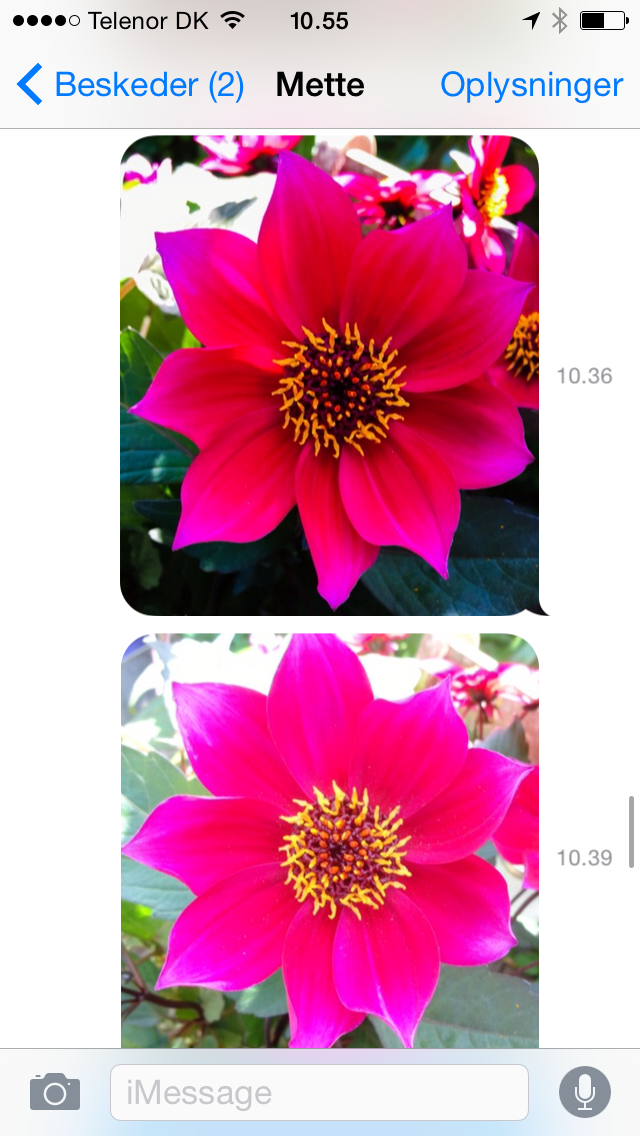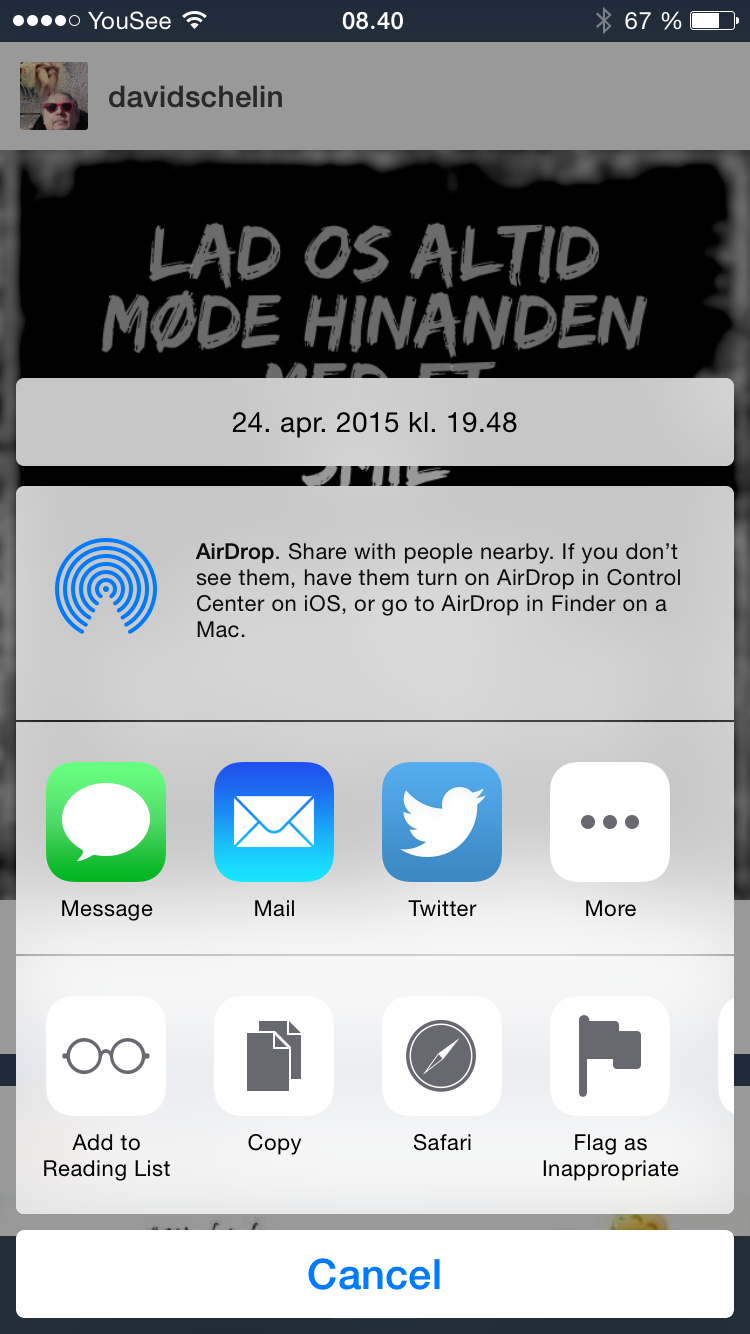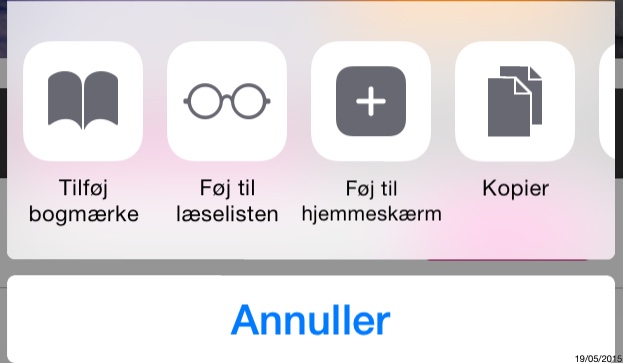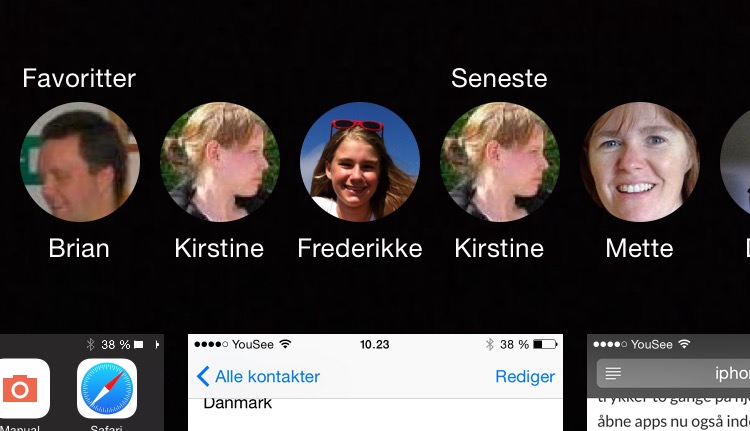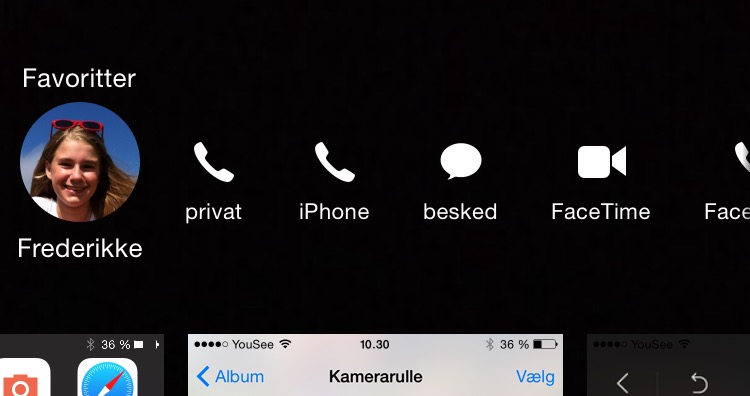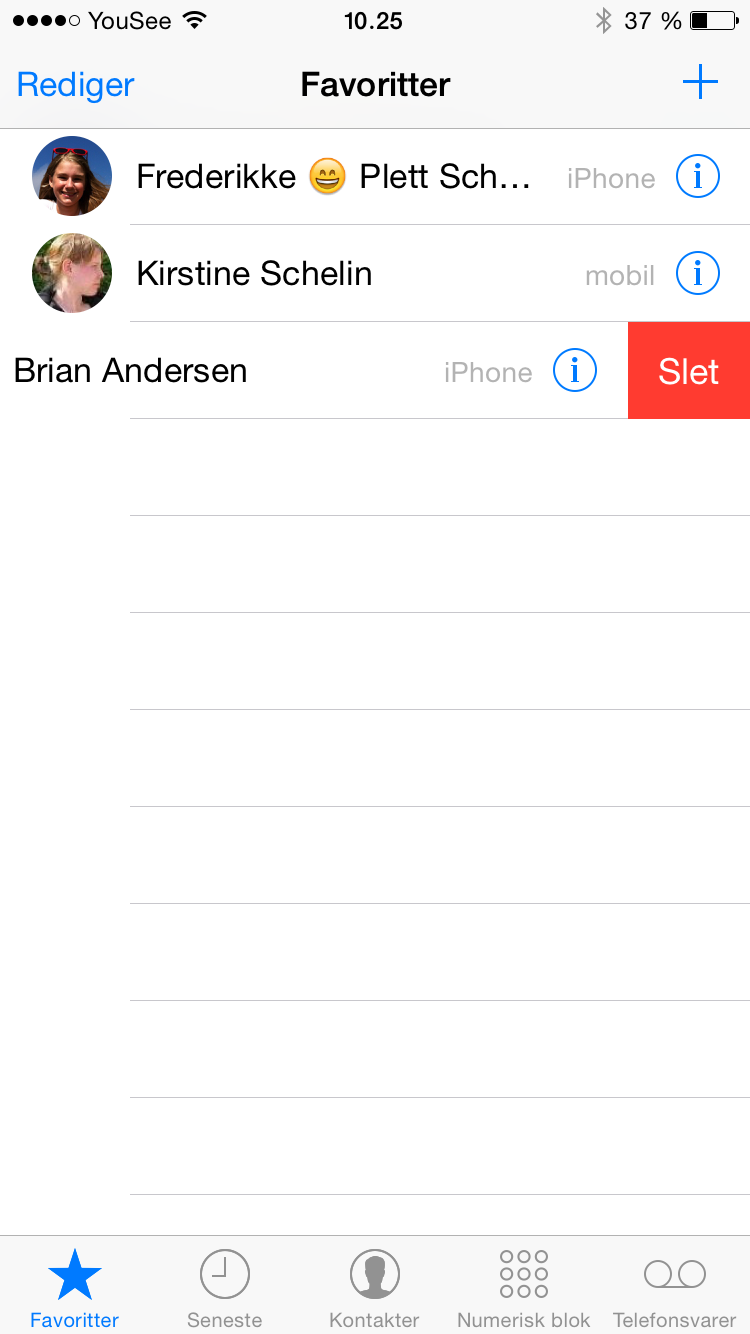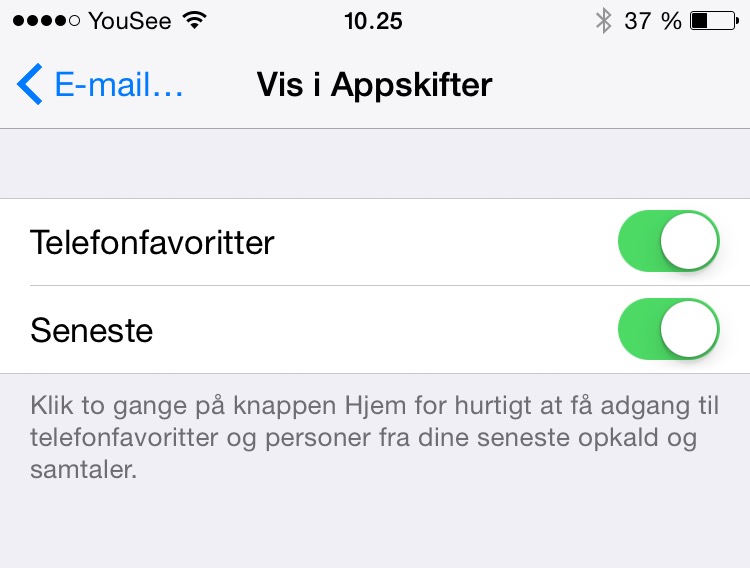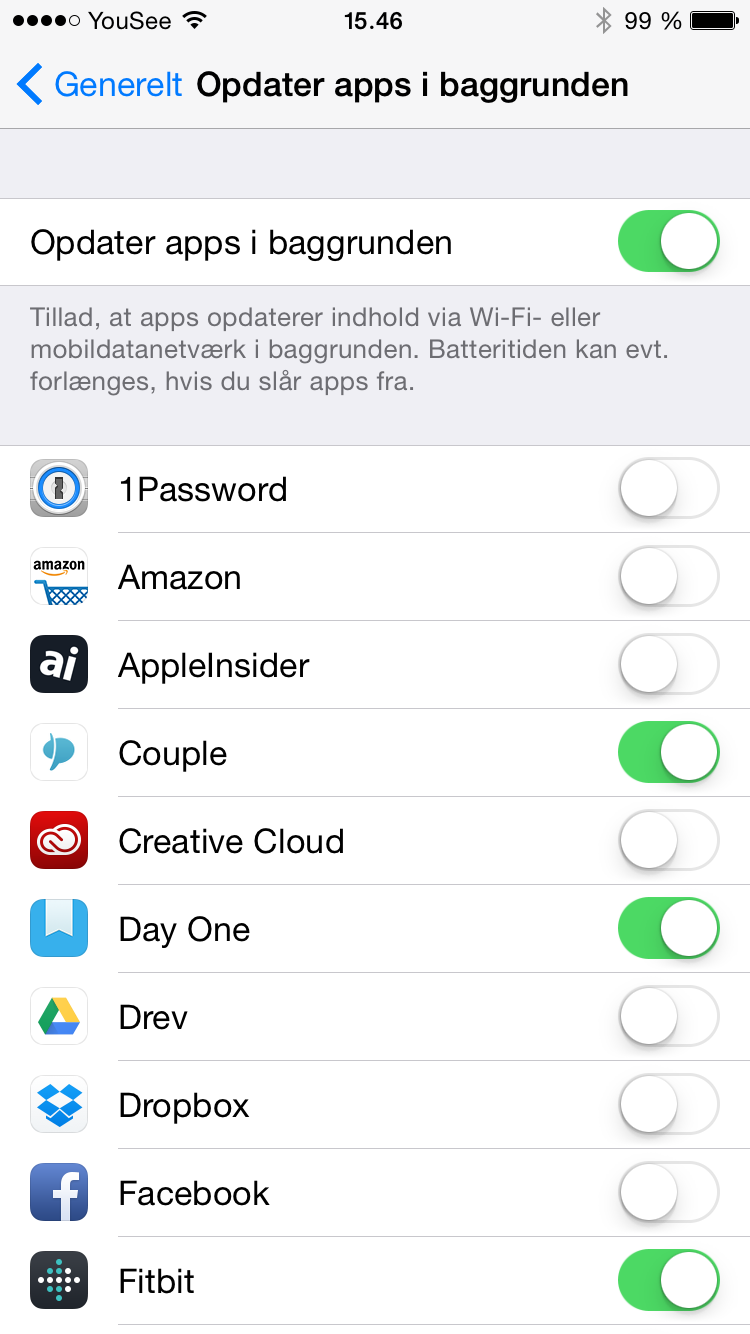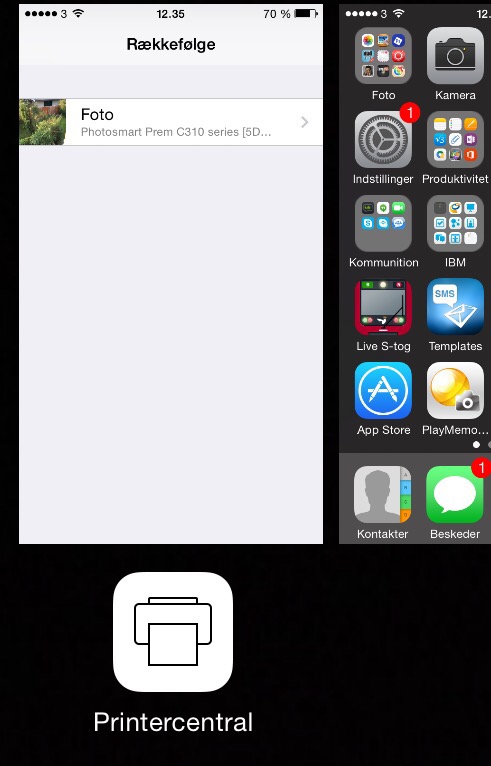Ønsker man en lidt mere Pro e-mail signatur, en den vi tidligere har skrevet om i e-mail signatur her på My iPhone Goodies, skal man lave den i HTML.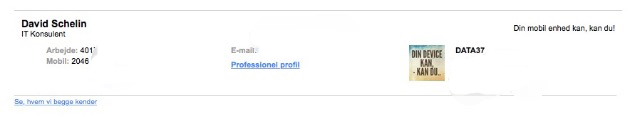
Start med at skrive e-mail signaturen i en HTML editor. Man kan godt bruge CSS style, begrænset og indlejret. Husk at teste, og tjek at den skalere pænt, hvis den også skal læses på en phone.
Man skal ikke bruge elementer <htlm> <head> og <body> men kan bruge, <spand> <a> <div> <img>.
F.eks:
<style type=”text/css”>
a.link{margin:0;padding:0;border:none;text-decoration:none;}
</style>
<br />
<meta http-equiv=”Content-Type” content=”text/html; charset=UTF-8″>
Med venlig hilsen
<h2>David Schelin</h2>
<img src=”http://www.ditdomane.dk/xxxxxx/xxxxx.jpg” alt=”David Schelin” title=”DSC” align=”left”<p>
<b>Data37</b> | <br/>
It konsulent | Freelance | Underviser
Og så vidrere………….
(Hvis man ikke har et billede på egen domane, kan man bruge sit Gravatar billede)
Når HTML filen er færdig og du hat testet at den er så ønsket. Skal man oprette en signatur i mail programmet på Mac, som vist i i e-mail signatur. Men opret bare en tom signatur (ikke noget i tekst).
Luk så Mail programmet.
Åbn finder og gå til: /Users/dinbruger/Library/Mail/V3/MailData/Signatures
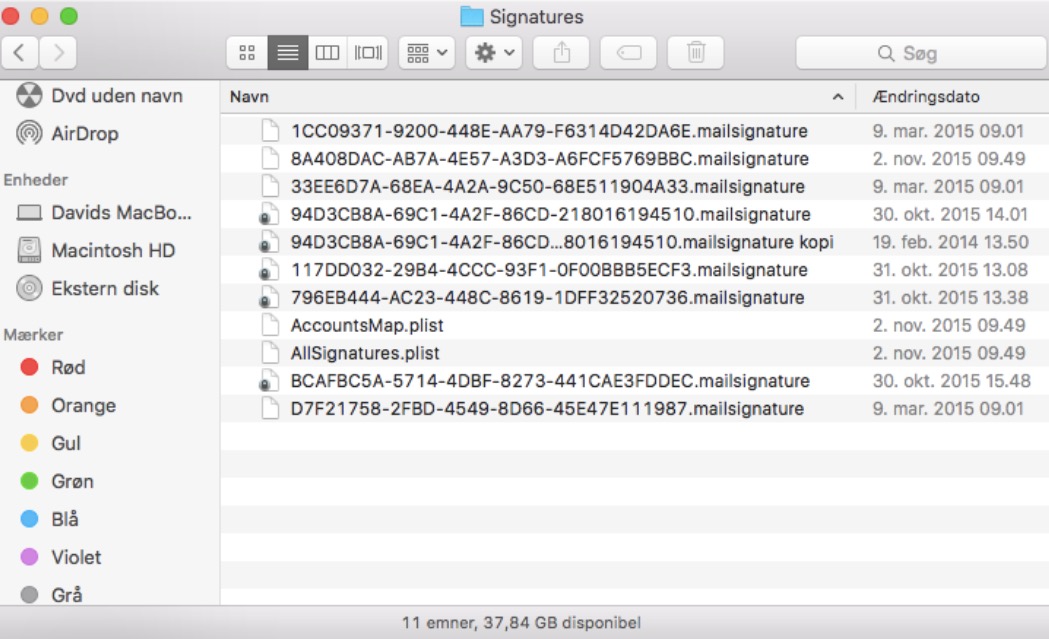 Her ligger alle mail signaturer.
Her ligger alle mail signaturer.
Find den sidste oprettede.
Åbn den med teksteditor. (Klik og vælg “åbn i” – vælg texteditor)
Slet alt indhold undtagen det øverste der indeholder
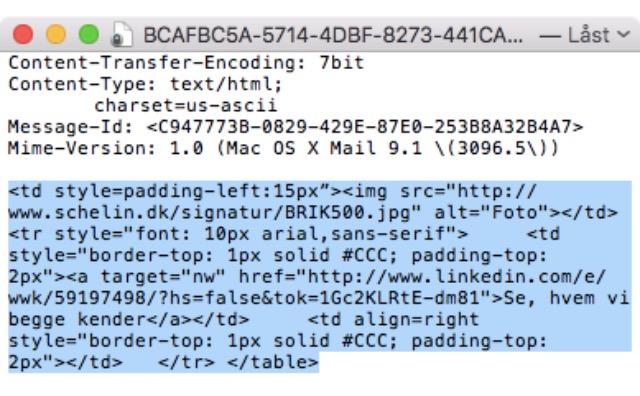 Åbn den HTML signatur der skal vises og du lige har skrevet. Kopier HTML koden ind under den øverste kode, hvor du lige har slettet.
Åbn den HTML signatur der skal vises og du lige har skrevet. Kopier HTML koden ind under den øverste kode, hvor du lige har slettet.
Luk og lås filen.
Åbn nu mail programmet.
Og alt efter hvilken konto du har knyttet signaturen til vil den nu komme frem.
Samme HTLM e-mail signatur på iPhonen som på MAC
Man kan ikke sætte sin kode ind på en iPhone/iPad, som kode. MEN hvis e-mail signaturen virker på din Mac (skaler op og ned, henter det indsatte biled, m.v.) kan man sende den til sin e-mail på telefonen.
Åbn her efter mailen, kopier mail signaturen.
Åbn indstillinger –> e-post, kontakter, kalendere
Gå ned til Signatur.
Vælg de mail signaturen skal tilknyttes og sæt ind.
Så virker den på samme måde som på din Mac.