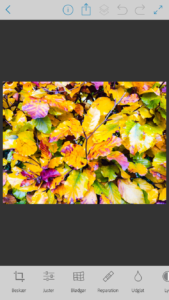Åhh hvordan er det nu lige..
Der kan være flere grunde til at man vil flytte en samling billeder fra en extern enhed til sin Mac. Det kan være at man gerne vil have en tidligere backup af billederne over på sin Mac eller blot flytte/tømme sin iPhone for billeder.
Der er lidt forskellige måder at flytte billeder på. Men start med at tilslut den enhed du vil flytte billederne fra til din Mac via USB porten.
Til mappen Billeder fra en USB stik.
Når USB nøglen er sat i Mac’en viser det sig som et drev på ens desktop.
Dobbelt klik på drevet der nu åbner i Finder

Find det eller de billeder der skal flyttes, og maker dem.
Vælg kopier enter ved hjælp af menuen eller Command C
Vælg og åben mappen Billeder
Vælg sæt ind via menuen eller Command V
Så skulle man kunne se billederne i mappen.
Billeder fra USB til Foto
Sæt USB nøglen i din Mac
Åbn programmet Foto som ligger nede i Dock

Når Foto åbner skal man i program menuen.
Vælg Arkiv – Importer
Nu åbner Finder oversigt, her skal man vælge det drev hvor på billederne ligger på.

Vælg de billeder du vil importer, marker dem
Vælg nederst i vinduet Gennemgå til import
Nu vises billeder og du kan vælge Importer alle nye billeder
Nu bliver de valgte billeder importeret til Foto
Billeder fra iPhone, Camera eller drev med spænding
Tilslut enheder til Mac USB port
Åbn programmet Billedoverførsel, som ligger i hjælpeprogrammer.

Programmet ser ikke ud af meget men viser den tilsluttede enheds billeder.
Er det første gang du tilslutter en iPhone, bliver du bedt om evn at opdater og der efter godkende enheden.
Når det er sket vil du kunne de enhedens billeder.

Nederst kan man selv vælge hvor billederne skal gemmes.
Man kan vælge kun at importer valgte eller alt.
Slutligt skal jeg nævne at man jo også kan bruge:
Airdrop, iCloud til at overfore billeder fra iPhone til Mac.
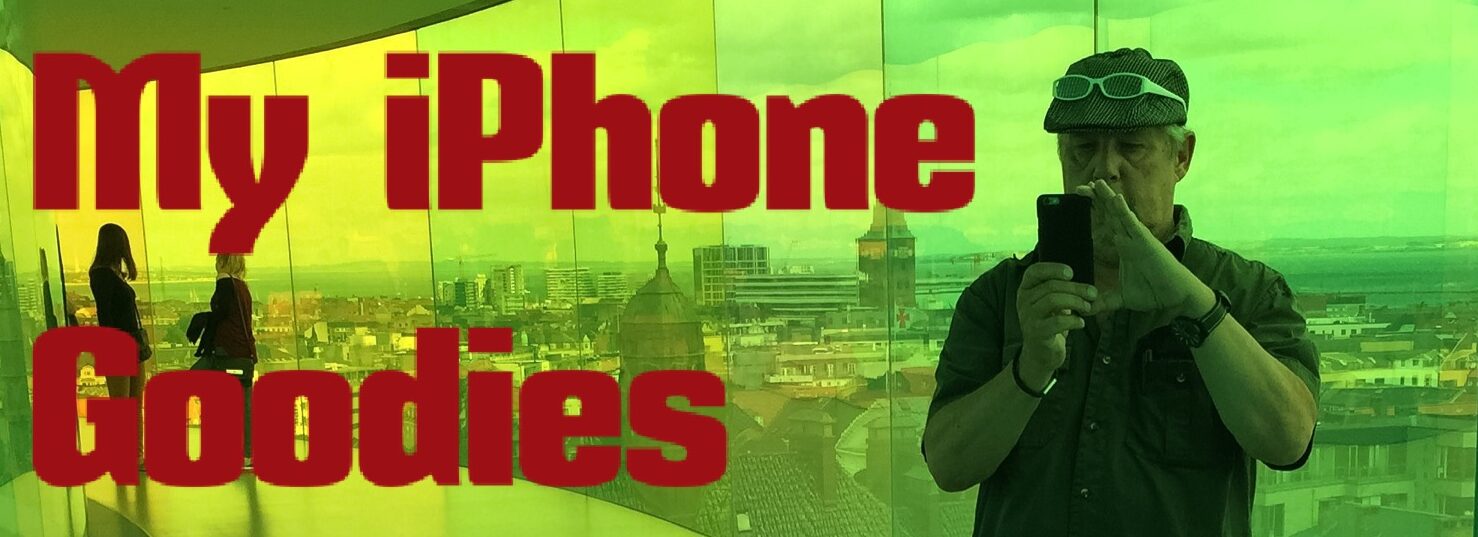




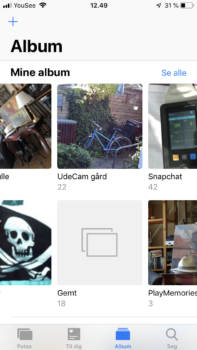


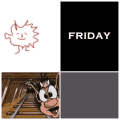
 Det er sjældent at man tager et så godt billede at man ikke skal – eller kan efterbehandle billedet.
Det er sjældent at man tager et så godt billede at man ikke skal – eller kan efterbehandle billedet.