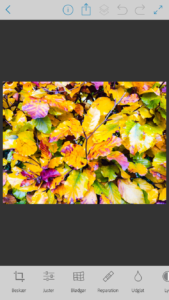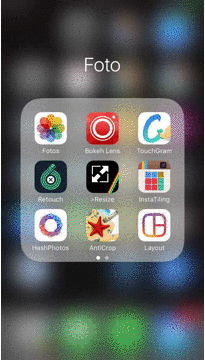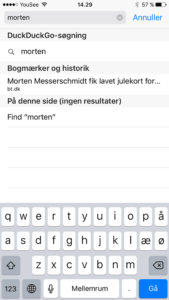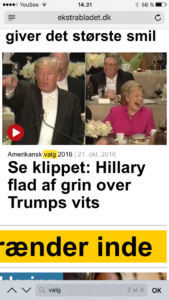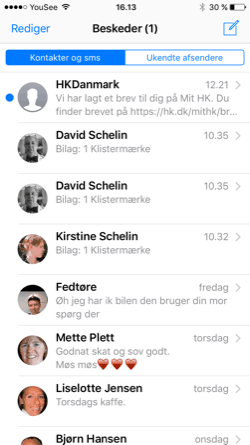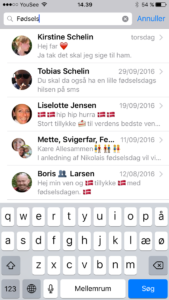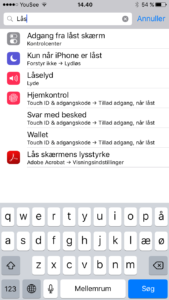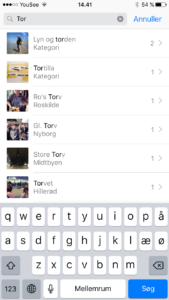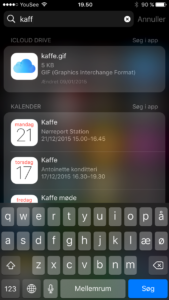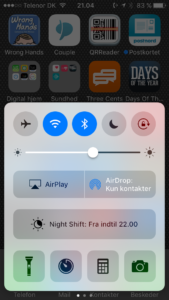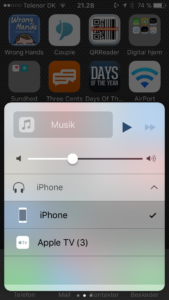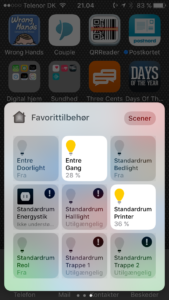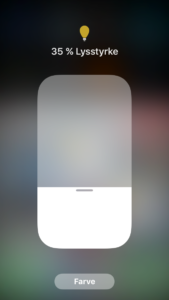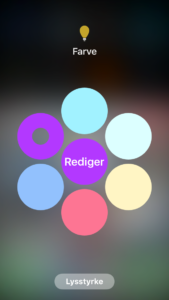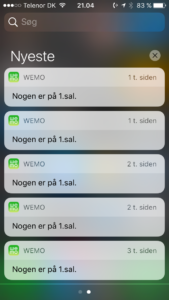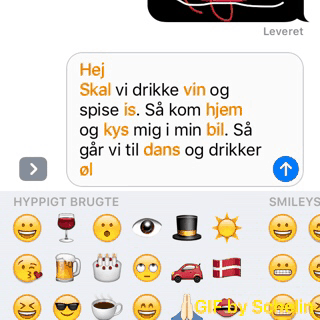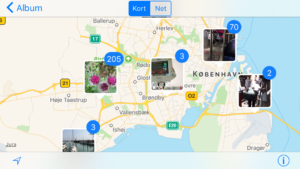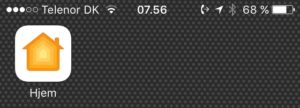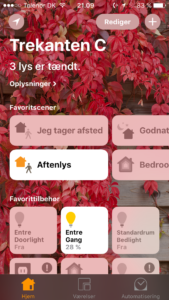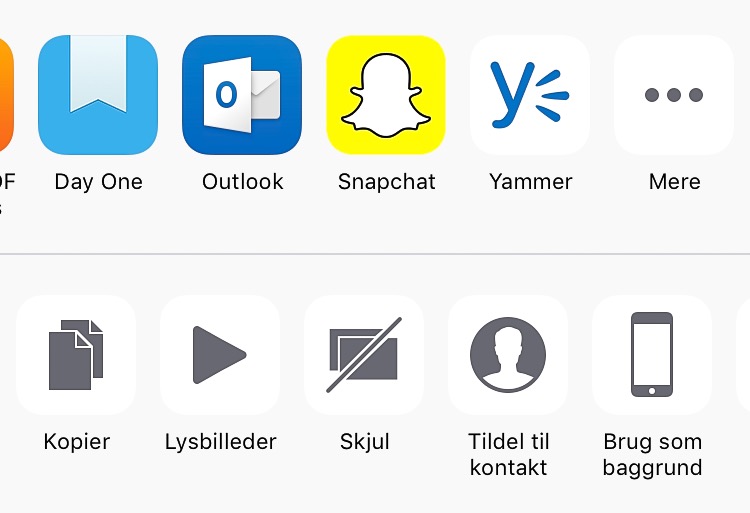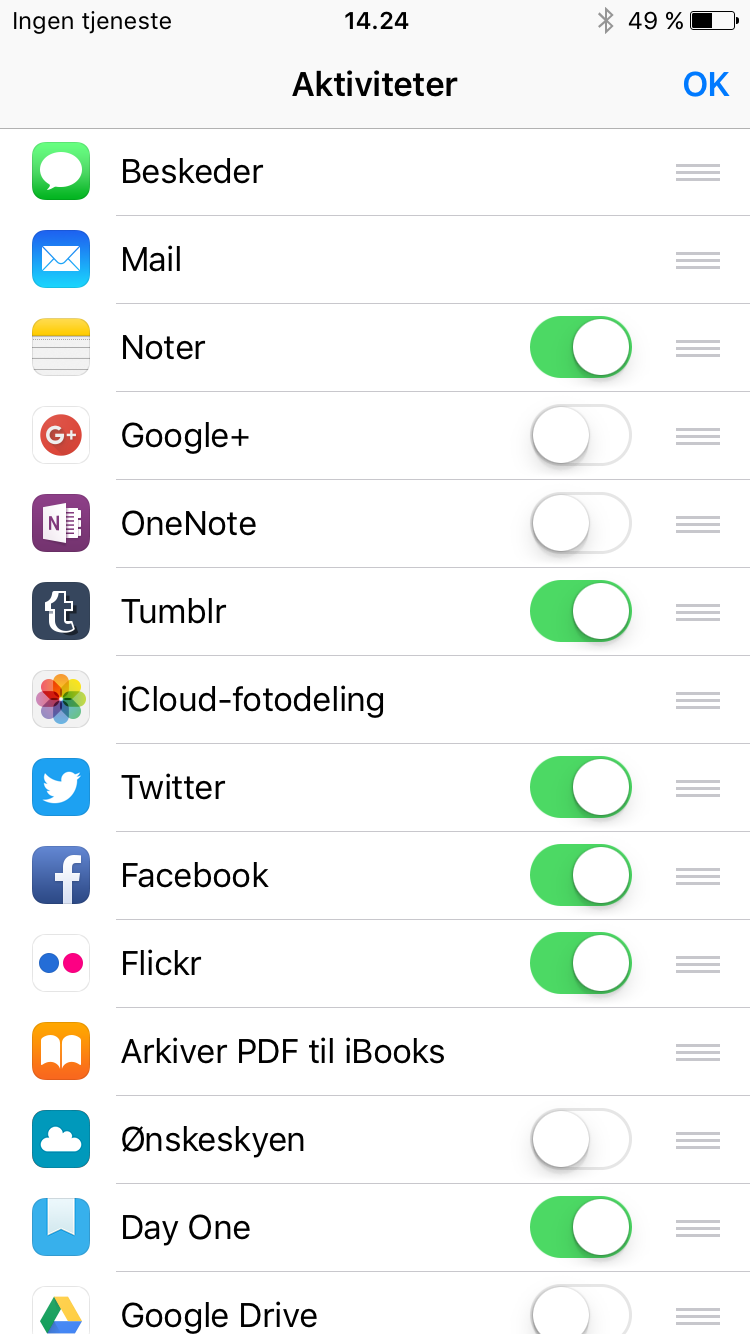Billedebehandling – beskæring
 Det er sjældent at man tager et så godt billede at man ikke skal – eller kan efterbehandle billedet.
Det er sjældent at man tager et så godt billede at man ikke skal – eller kan efterbehandle billedet.
Og alt efter hvad billedet skal bruges til, hvor “pro” man er, så kan det gøres på mange måder.
Lidt om billeder.
Jeg er af den opfattelse at billede helst skal fortælle en historie for at være godt. det er ikke sikkert at det er den samme historie man får fortalt. Et billede kan godt indeholde flere historier, alt efter hvem der ser det. Hvor man er i sit liv. Stemning, farve og motiv har stor betydning.
Men som sagt syntes jeg at de fleste billeder skal beskæres for at få historien frem. Men kan også beskærer billedet so man får en ny historie frem. Ligesom man selvfølgeligt også kan beskærer det så historien “falder ud”.
Det bedste resultat får man selvfølgelig hvis man bruger en PC/Mac og en billede editor. Så har man mange flere muligheder og kan se maget mede af billedes detaljer.
Men er man et sted hvor man ikke lige kan komme til sin Mac/PC, kan man godt rediger billeder på sin Phone/iPad.
Der er 3 vigtige punkter man skal følge. Beskære, Rediger og Komprimer ( hvis det er til web)
Kamerarullen
Man kan beskære sine billeder med det værktøj der er i kamerarullen.
Man får værktøjet frem ved at åbne billedet og vælge rediger ikonet, som er det 2 ikon nederst på skærmen fra højre.

Derefter kan man vælg det lille beskære/roter værktøj nederst i skærmen. (den lille “sjusket” firkant, med pile omkring)
Start med at rette billedet op. Find evt et sted hvor der er en vandret eller lodret linie. Man mister lidt billede ved denne redigering. (Man kan vælge at ligge lidt til billedet inden man retter op, se AntiCrop.)
Nu kan man begynde at beskære billedet. Skub/træk de små håndtag, der beskærer.
Gem, når historien er det.
Kamerarullen gemmer ændringerne på billedet. Den gemmer IKKE ET NYT BILLEDE. Det vil sige at billedet IKKE bliver redigeret men man ændret visninger af billedet.
Og et godt værktøj til det er Adobe PS Express.
PS Express har den fordel at når du arbejder med et billede er det et NYT billede. Så når man bruger PS vil original billedet stadigvæk være i kamerarullen.
Desuden har PS flere forud defineret størrelser. Så er man sikker på at ramme den rigtige størrelse om end man vælger banner til Facebook eller til Instagram.

Beskær værktøjet er det samme som i kamerarullen.
PS Express har den fordel at når man retter sit billede op har man et gitter.
Desuden kan man vælge formatet inden mar beskærer, og ved så at billedet holder størrelsen.
PS Express har også nogle forskellige filtre man kan ligge på for at få rette farve på billedet.
Men man kan også selv få lov til at tilpasse.
Når man er færdig vælger man export tegnet øverst i højre hjørne. Her får man flere muligheder.
Vil man have lidt mere og kender lidt til PhotoShop, er PhotoShop FIX en super god App.
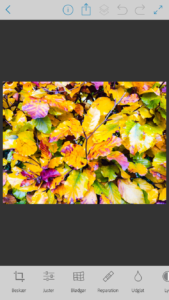
Med PhotoShop FIX får man virkelig mange muligheder.
Ikke bare beskæring, man kan ALT lige fra vrid af billeder til lysning og udglatning.
Det er en fordel at kende til PhotoShop eller andet større photo editor før man kaster sig over PS FIX. Men når man først kan tumle den får man nogle fantastiske billedet.
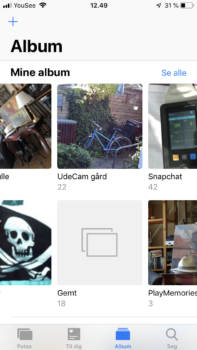
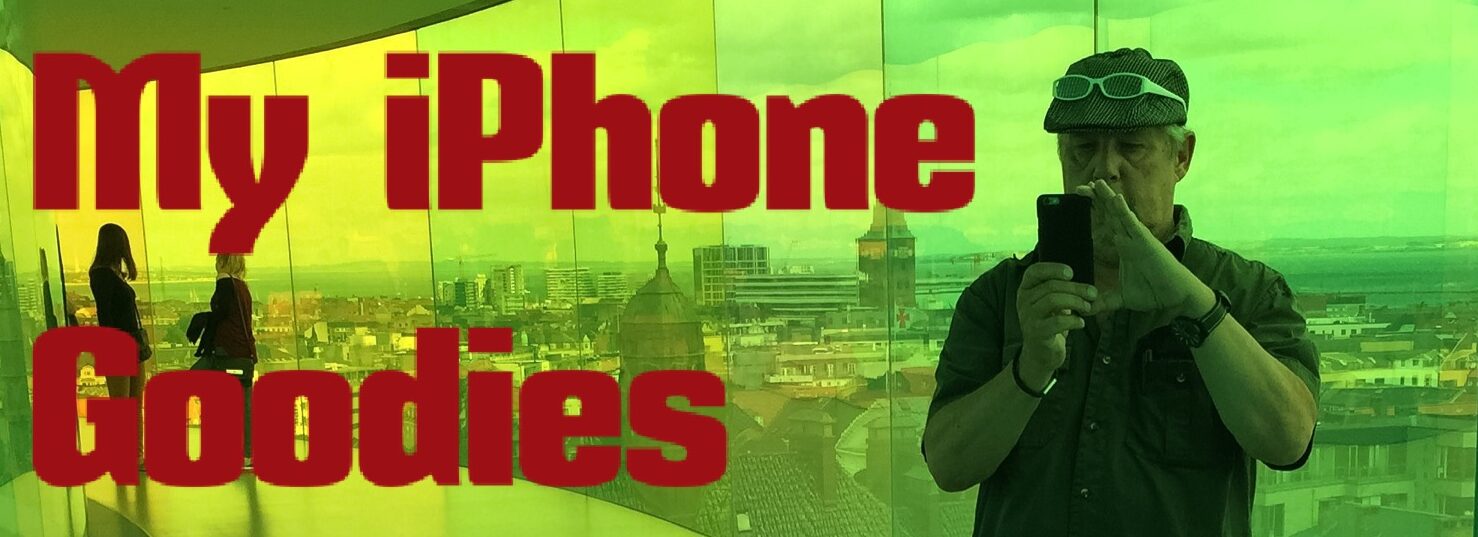
 Det er sjældent at man tager et så godt billede at man ikke skal – eller kan efterbehandle billedet.
Det er sjældent at man tager et så godt billede at man ikke skal – eller kan efterbehandle billedet.