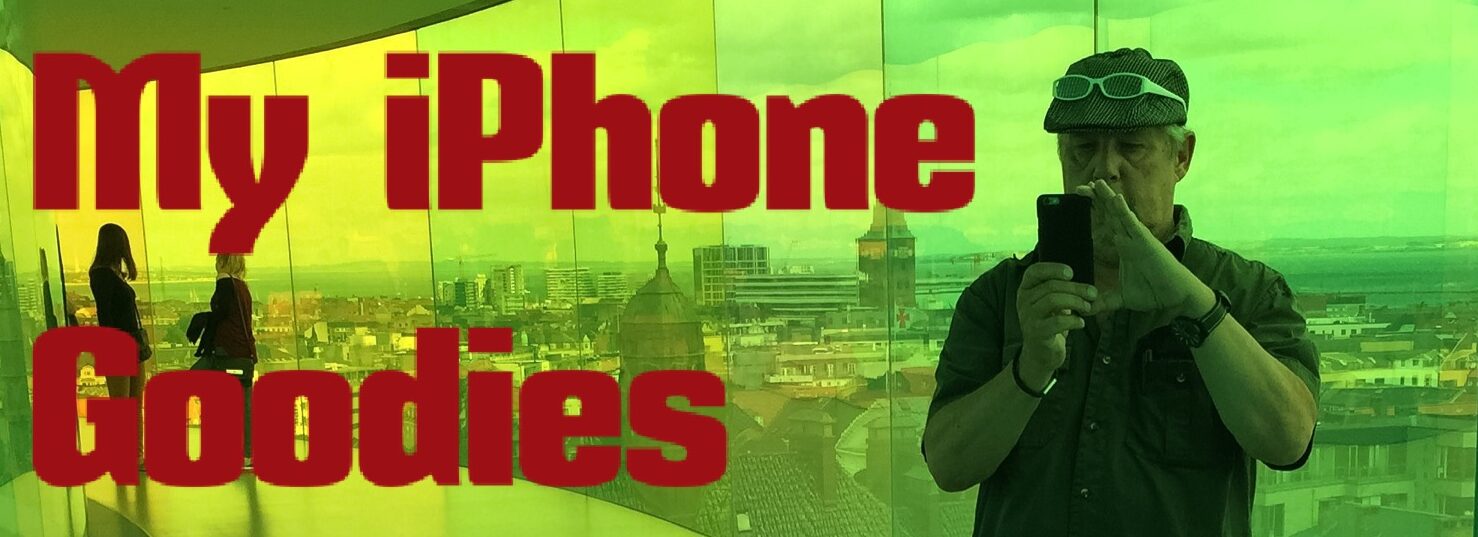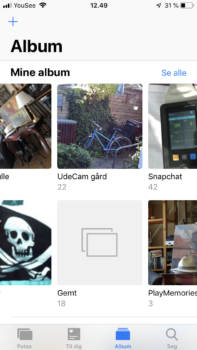Overfor filer fra en device til en anden, kan til tider være en lidt bøvlet sag. Især hvis man lige vil dele noget mellem en Apple, Windows og Androide. De har deres egen delings protokoller, f.eks Apples AirDrop.
AirDrop er dog kun imellem Apple enheder.

Men der er en løsning, den hedder Snapdrop. Snapdrop kan bruges hvis man vil dele billeder eller dokumenter mellem Apple og Windows/Androide. SnapDrop virker på sammen måde som AirDrop.

Hvis man vil føre billeder eller dokumenter over trådløst skal man åbne en Safari på Sion enhed og en anden internet browser på den enhed man til dele med. Begge skal gå på siden https://snapdrop.net (Det kræver dog at enhederne er på samme WiFi netværk).
Når begger er på vil man kunne se enhederne. De for anonyme navne der står på skærmen.
Nu kan man enten trække det man vil dele ind det ikon/enhed man vil dele med. Eller man kan marker mange filer og vælge ikonet for at dele filerne. Modtageren får en besked om man vil modtage filerne.

På Apple enheder vil filerne ligge sig i overførte filer i iCloud som man folden i Arkiver