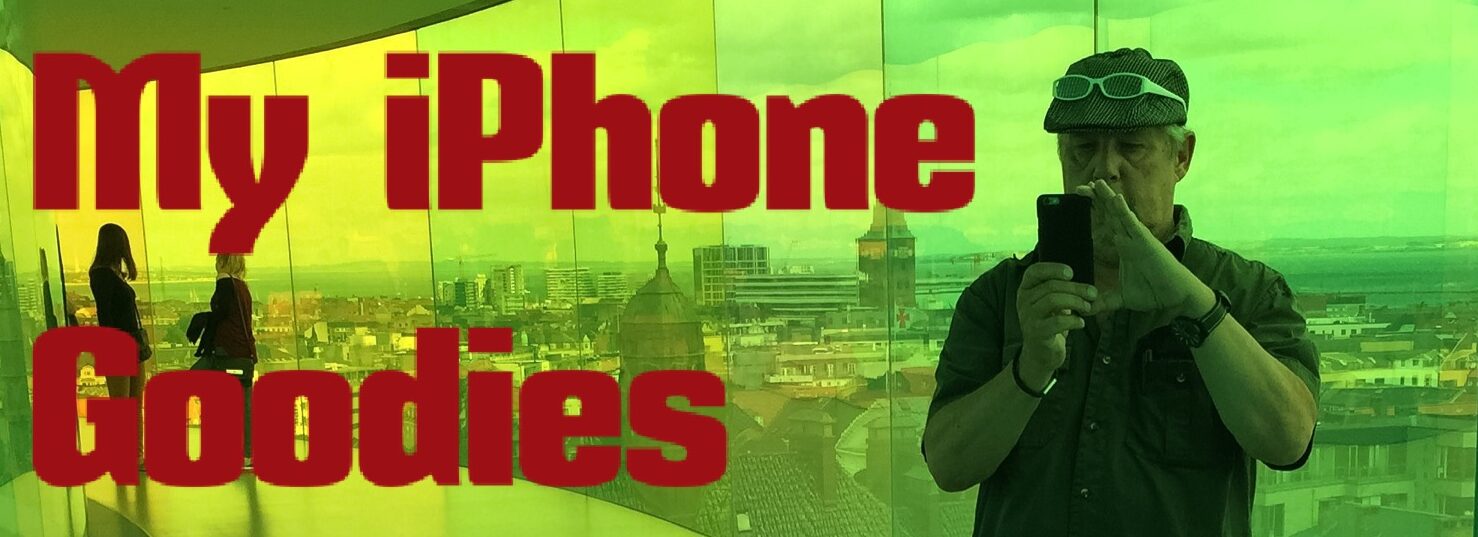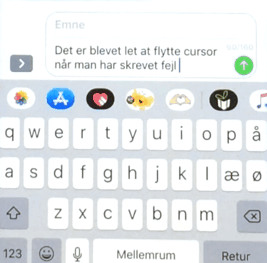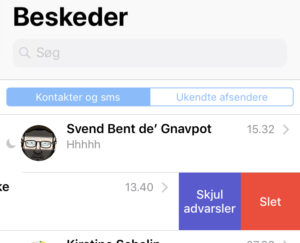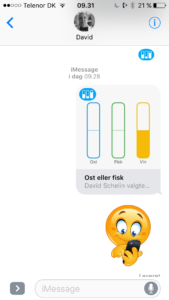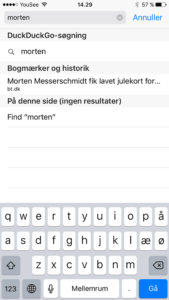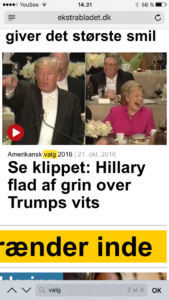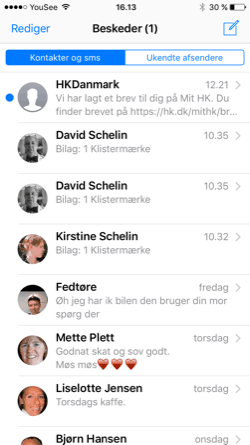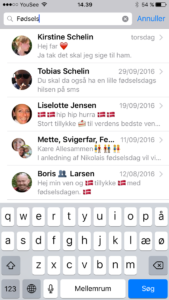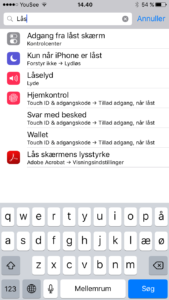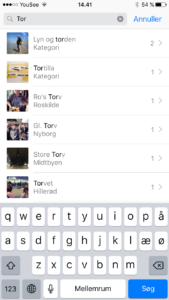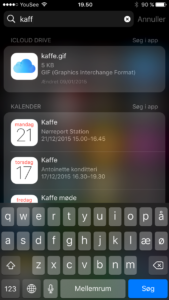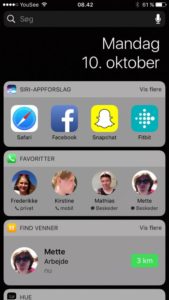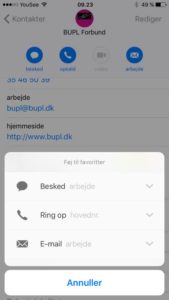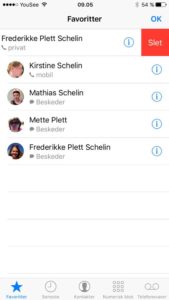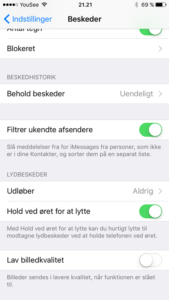I dag den 12.9.2022 sender Apple iOS 16 ud til os. Her er de 4 ting blandt mange jeg vil glæde mig til at bruge, og har manglet en del gange.
Fortryd, slet eller ret en sendt iMessage/SMS.
Vi kender det sikkert alle sammen. “ups – satans – øv” der fik jeg sendt en besked til men et indhold der ikke skulle afsted.
I iOS 16 kan man nu fortryde en sendt besked, trække den tilbage eller bare rette i den.

Har man fortrudt så tryk på den sendte besked, på samme måde som når slette eller videresender en besked.
Nu kanne der en menu frem med forskellige mulighederne.
Vælg det du ønsker der skel ske med beskeden.
(Men man skal huske at gøre det lige efter man har sendt den. Man kan altså IKKE rette i gamle beskeder.)
Bestem afsendelse tidspunkt for sendt mail.
I iOS 16 kan man nu bestemme hvornår en skrevet mail skal sendes. Skriv mailen sæt en modtager på.
Tryk og hold send pilen nede endtil at der kammer en afsender menu frem.
Vælg enter forslag eller bestem selv afsendelse tidspunktet.

Rute med stop.
Nu kan man planlægge en rute i kort hvor man indlægger et stop.
Så skal man fra A til B i bil, men lige skal stoppe på C som ikke lige ligger på ruten, kan man un ligge C ind i sin rute plan. Lige som man kan vælge hvornår man vil køre. På den måde får man et mere præcis billede af hvor lang tid man skal bruge på turen.

Start med at vælg slut destination.
Vælg evt Bil
Vælg i menuen tilføj stop
Vælg destination for stop
(man kan flytte stoppet rundt ved at suppe det op eller ned. Man kan slette ved at holde fingeren på stoppet og vælg slet.
Vælg start hvis man køre med det samme eller nu hvis man vil planlægge et andet tidspunkt.
Hjem/Home med ny oversigt.
Hjem er kommet i en ny udgave. Hjem bruges til at holde styr på dit digitale hjem hed kan man styre lys, kamera, gardiner og varme, hvis disse enheder er kompatible med Apple.

I iOS16 har man samlet kamera i en oversigt der giver et godt overblik på hjemmet eller virksomheden. Vil man se det enkelte kamera kan man blot klikke på det.
Skift mellem flere baggrund.
Nu er det blevet muligt at skifte eller ha flere baggrund i iOS16.
del letteste måde er.
Lås telefonen op
Hold en finger på baggrundsskærmen
Svip til højre
Vælg ny
Nu kan man vælge mellen et fast billed/baggrund eller en skiftende baggrund.
Når man er færdig med at oprette sin nye baggrund kan man skifte mellem baggrunde ved at holde fingeren på baggrunden.